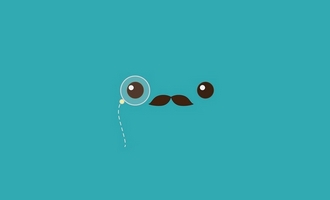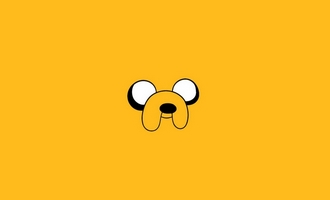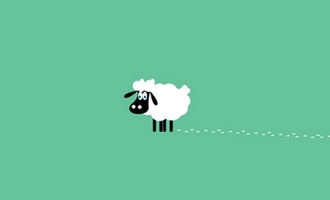今天给大家介绍一下怎样使用Mac电脑上的VMware Fusion虚拟机安装Win7虚拟机的具体操作步骤。
1. 首先我们需要在电脑上安装vmware和vmware tools(必须安装)。若是第二次安装,则务必卸载干净,不然安装启动时,会弹出找不到文件的错误。
2. 然后下载vmware fusion for Mac,可以去网页搜索下载,也可以选择官网下载
3. 下载之后,双击安装Vmware(只能双击安装,不像其他的dmg文件拖到文件夹中)
4. 然后在安装过程中,无需操作,一直点击下一步。Fusion 8的序列号如下:
FY75A-06W1M-H85PZ-0XP7T-MZ8E8
ZY7TK-A3D4N-08EUZ-TQN5E-XG2TF
FG1MA-25Y1J-H857P-6MZZE-YZAZ6
5. 安装好vmware fusion之后,点击完成。
6. 接下来,安装win7
1、首先需要准备好win7的iso镜像文件,同样进入官网下载即可
2、然后将安装好的VMware打开,选择创建自定虚拟机选项
7. 然后在弹出的窗口中,依次单击Microsoft Windows -=-window 7 64位(后面没有的默认是32位)
8. 接下来,点选上新建虚拟磁盘
9. 然后点击右下方的完成按钮
10. 接着,选择想要保存的位置,可以直接选择默认,就会弹出下图窗口
11.点击上方的扳手图标,在弹出的窗口中,找到 CD选项,点击
12. 在弹出的窗口中,选择一个光盘,找到下载好的win7.iso镜像
13. 在窗口中,勾选上连接CD,将窗口关闭即可
14. 如图,返回之后,页面显示播放按钮,点击按钮(如果没有显示这个页面,则表示未找到系统,点击左上方的虚拟机的关机后就会显示)
15. 最后,就是安装win7的过程,根据提示进行相关操作,最后完成安装即可。
怎么在mac上安装windows虚拟机
第一步、创建虚拟机 1 我们这里以的虚拟机 virtual box 为例 2 启动 virtual box 以后,点击窗口左上角的逗新建地按钮,如图所示 3 接下来为虚拟取一个名称,可随意取。系统类型保持不变,版本在下拉列表中选择 windows 7。点击逗继续地按钮,如图所示 注:如果你安装的是 windows 64 系统的话,在下拉列表中选择时,请选择 windows 7 (64 bit)。 4 然后为虚拟机分配内存,由于 windows 7 系统消耗的内存比较大,建议分配 2g 内存(即2048mb)。点击逗继续地按钮,如图所示 5 随后选择逗现在创建硬盘地选项,由于是虚拟机系统,只会在上面处理一些简单的事务,默认25g储存容量就行了。点击逗创建地按钮就可以了,如图所示 6 接下来选择虚拟机硬盘文件的类型,保持默认即可,即 vdi磁盘映像。 7 这里是虚拟机磁盘的类型,建议是选择逗动态分配地类型,这样可以为你节约不少磁盘空间。 8 然后是虚拟机文件的停在位置和大小,建议虚拟机文件位置保持默认就好。如果你觉得虚拟机硬盘容量太小的话,在这里可以根据自己的实际需要来修改。最后点击逗创建地按钮,如图所示 9 新的虚拟机创建好以后,选中左侧新建的虚拟机,再点击窗口顶部的逗启动地按钮,如图所示 10 由于新的虚拟机中没有安装系统,所以虚拟机中的屏幕上提示我们没有可用启动系统。此时还会弹出一个让我们加载安装系统光盘映像的窗口,请接着往下看下载 end 第二步、准备虚拟机系统镜像 1 相 信大家都知道,要在真实物理上安装一个操作系统,需要操作系统的镜像光盘文件。在虚拟机上安装操作系统也是一样,不过只需要操作系统的镜像文件就可以了, 可以不要光盘。 windows 7 系统的安装镜像可以去网上下载,如微软的官网上下载。下载好以后,我们会得到一个操作系统的 iso 光盘镜像文件,如图所示 注:这里为大家提供一个 windows7 32位系统的安装映像,可以打开下载: 2 这个文件一会儿我们会在虚拟机上安装 windows 7 时要用到。在虚拟机窗口中,点击底部的逗光盘地图标,如图所示 3 随后在弹出的选项中,点击逗choose a virtual cd/dvd disk file...地选项,如图所示 4 在弹出的选择镜像文件窗口中,选择我们之前准备好的 windows 7 镜像 iso 文件,点击逗打开地按钮,如图所示 5 接下来我们在 mac 系统的顶部 virtual box 的 逗machine地 菜单中,点击逗reset地选项(也可按键盘上的 command+r 键),重新启动虚拟机。 6 随后会提示我们是否确定要重新启动当前虚拟机,点击逗reset地按钮继教,如图所示 7 等待虚拟机重新启动以后,就可以看到已经从光盘镜像上启动 windows 7 的安装程序了,如图所示 end 第三步、在虚拟机上安装 windows 7 1 等待虚拟机进入 windows 7 的安装界面以后,在语言,货币,键盘输入法这一面,建议保持默认设置,直接点击逗下一步地按钮,如图所示 2 接下来点击逗现在安装地按钮,如图所示 3 在协议条款中,勾选我同意,点击逗下一步地按钮,如图所示 4 在安装系统的类型中,选择逗自定义地一项,如图所示 5 在安装系统的磁盘选项中,直接点击逗下一步地按钮就好,如图所示 6 随后系统会自动在虚拟机上安装了,后面按提示选择操作就可以了。 7 由于使用的 windows 安装镜像文件的不同,可能会在安装界面中有一些不同,不过大致方法差不多。最后安装完成以后,就可以在 mac 上的虚拟机中使用 windows 7 了。当然 windows 7 需要激活才能永久使用,这个只有靠自己了。 end 其它 另外在使用虚拟时,介绍二个快捷键的使用。 command+f,切换到虚拟的全屏状态,方便在虚拟中操作。 command+c,切换到窗口模式,回到 mac 系统中。 当我们首次进入到虚拟时,virtual box 会自动加载一个硬件支持的安装光盘。安装以后,可以有效提升虚拟机的运行性能。打开光盘以后,根据在虚拟机上安装的系统位数,选择相应的安装包,分为32位和64位。
mac 怎么装虚拟机?
简单,去下载parallel fro mac 或者vmware fusion for mac,把他们安装在mac电脑里,然后打开,它就会指导你一步一步怎么安装了,非常简单。不过需要一张系统盘,没有系统盘就下载个winows系统镜像。
mac怎么安装android模拟器,虚拟机?
苹果电脑Mac系统安装Android模拟器需要通过第三方软件来实现。以下是一种可行的方法:
步骤1:下载安装VirtualBox
首先,您需要下载并安装VirtualBox软件,它是一个开源的虚拟机软件,可以在Mac系统上运行Android模拟器。您可以在VirtualBox的官方网站上找到适用于Mac的安装程序,并按照提示进行安装。
步骤2:下载Android模拟器镜像
接下来,您需要下载Android模拟器的镜像文件。目前比较流行的Android模拟器有Genymotion和Android Studio自带的模拟器。您可以根据自己的需求选择其中一个。
对于Genymotion,您可以在其官方网站上注册并下载适用于Mac的版本。下载完成后,打开Genymotion并按照提示进行安装。
对于Android Studio自带的模拟器,您需要先下载并安装Android Studio。安装完成后,打开Android Studio并创建一个新的Android项目。在创建项目的过程中,会提示您下载并安装适用于Mac的模拟器镜像文件。请选择您需要的镜像,并按照提示进行下载和安装。
步骤3:配置VirtualBox
打开VirtualBox软件,点击“新建”按钮创建一个新的虚拟机。在虚拟机创建过程中,选择适当的操作系统类型和版本(根据您下载的Android模拟器镜像来选择),并为虚拟机分配足够的内存和硬盘空间。
创建完成后,找到新创建的虚拟机并双击打开,然后点击“设置”按钮进入虚拟机的设置界面。在设置界面中,选择“存储”选项卡,然后在“控制器:IDE”下方的空白区域点击“添加光盘”图标。选择“选择光盘文件”并导航到您下载的Android模拟器镜像文件,然后点击“确定”。
步骤4:运行Android模拟器
返回VirtualBox主界面,选择您刚刚创建的虚拟机,并点击“启动”按钮。随后,VirtualBox会加载Android模拟器镜像文件,并启动模拟器。您可以按照Android模拟器的界面提示进行操作,就像在真实设备上使用Android操作系统一样。
总结:
通过以上步骤,您可以在苹果电脑Mac系统上安装和运行Android模拟器。请根据您的需求选择合适的Android模拟器,并确保按照上述步骤正确进行安装和配置。希望这篇文章对您有所帮助!
MacBook 怎么安装虚拟机?
对于那些在寻找MacBook上最佳虚拟机解决方案的朋友们,我来分享一下我个人的经验和见解。
首先,让我明确一点,市面上的虚拟机软件众多,每个人的体验可能会有所不同。我曾经尝试过PD虚拟机,虽然它一度是我的首选,但遗憾的是,它并没有达到我预期的高效和易用性。相比之下,我后来转而使用了Oracle的VirtualBox(vbox),它在性能和兼容性上给我留下了深刻的印象,让我感到十分满意。
在MacBook上安装虚拟机,尤其是像VirtualBox这样的,有一点需要特别注意:避免双系统安装。虽然双系统有时能满足特定需求,但实际操作中,它可能会带来一些问题。例如,双系统可能导致MacBook过热,而且并非所有硬件都能完美兼容,这可能会对你的设备性能产生负面影响。
对于初次尝试的用户,我建议先从VirtualBox开始,它有详细的教程和用户社区支持,可以帮助你轻松上手。在安装过程中,确保你的Mac满足最低系统要求,并且预留足够的系统资源,以确保虚拟机的稳定运行。
总的来说,选择和安装虚拟机需要根据你的具体需求和使用习惯来决定。虽然PD可能不适合所有人,但VirtualBox凭借其出色的性能和广泛的认可,无疑是MacBook用户一个值得尝试的虚拟机解决方案。记住,关键在于找到最适合你的那一款,让虚拟机成为提升工作效率和体验的得力助手,而不是负担。
怎么在mac上安装windows虚拟机
展开全部
使用 Mac 系统的用户,因为一些软件或是应用的原因,可能需要 Windows 系统才能完成。那如果不想在自己的 Mac 电脑上安装双启动系统的话,我们还可以在 Mac 上安装虚拟机。在虚拟机上安装 Windows 系统,一样可以达到同样的效果。下面简单介绍下怎样在 Mac 上安装 Windows 7 的操作方法。
第一步、创建虚拟机
我们这里以免费的虚拟机 Virtual Box 为例
启动 Virtual Box 以后,点击窗口左上角的“新建”按钮
接下来为虚拟取一个名称,可随意取。系统类型保持不变,版本在下拉列表中选择 Windows 7。点击“继续”按钮
注:如果你安装的是 Windows 64 系统的话,在下拉列表中选择时,请选择 Windows 7 (64 bit)。
然后为虚拟机分配内存,由于 Windows 7 系统消耗的内存比较大,建议分配 2G 内存(即2048MB)。点击“继续”按钮
随后选择“现在创建硬盘”选项,由于是虚拟机系统,只会在上面处理一些简单的事务,默认25G储存容量就行了。点击“创建”按钮就可以了
接下来选择虚拟机硬盘文件的类型,保持默认即可,即 VDI磁盘映像。
这里是虚拟机磁盘的类型,建议是选择“动态分配”类型,这样可以为你节约不少磁盘空间。
然后是虚拟机文件的停在位置和大小,建议虚拟机文件位置保持默认就好。如果你觉得虚拟机硬盘容量太小的话,在这里可以根据自己的实际需要来修改。最后点击“创建”按钮
新的虚拟机创建好以后,选中左侧新建的虚拟机,再点击窗口顶部的“启动”按钮
由于新的虚拟机中没有安装系统,所以虚拟机中的屏幕上提示我们没有可用启动系统。此时还会弹出一个让我们加载安装系统光盘映像的窗口,请接着往下看下载
END
第二步、准备虚拟机系统镜像
相信大家都知道,要在真实物理上安装一个操作系统,需要操作系统的镜像光盘文件。在虚拟机上安装操作系统也是一样,不过只需要操作系统的镜像文件就可以了,可以不要光盘。 Windows 7 系统的安装镜像可以去网上下载,如微软的官网上下载。下载好以后,我们会得到一个操作系统的 iSO 光盘镜像文件
这个文件一会儿我们会在虚拟机上安装 Windows 7 时要用到。在虚拟机窗口中,点击底部的“光盘”图标
随后在弹出的选项中,点击“Choose a virtual CD/DVD disk file...”选项,
在弹出的选择镜像文件窗口中,选择我们之前准备好的 Windows 7 镜像 iSO 文件,点击“打开”按钮
接下来我们在 Mac 系统的顶部 Virtual Box 的 “Machine” 菜单中,点击“Reset”选项(也可按键盘上的 command+R 键),重新启动虚拟机。
随后会提示我们是否确定要重新启动当前虚拟机,点击“Reset”按钮继教
等待虚拟机重新启动以后,就可以看到已经从光盘镜像上启动 Windows 7 的安装程序了
END
第三步、在虚拟机上安装 Windows 7
等待虚拟机进入 Windows 7 的安装界面以后,在语言,货币,键盘输入法这一面,建议保持默认设置,直接点击“下一步”按钮,如图所示
接下来点击“现在安装”按钮
在协议条款中,勾选我同意,点击“下一步”按钮
在安装系统的类型中,选择“自定义”一项
在安装系统的磁盘选项中,直接点击“下一步”按钮就好
随后系统会自动在虚拟机上安装了,后面按提示选择操作就可以了。
由于使用的 Windows 安装镜像文件的不同,可能会在安装界面中有一些不同,不过大致方法差不多。最后安装完成以后,就可以在 Mac 上的虚拟机中使用 Windows 7 了。当然 Windows 7 需要激活才能永久使用,这个只有靠自己了。
END
其它
另外在使用虚拟时,介绍二个快捷键的使用。
Command+F,切换到虚拟的全屏状态,方便在虚拟中操作。
Command+C,切换到窗口模式,回到 Mac 系统中。
当我们首次进入到虚拟时,Virtual Box 会自动加载一个硬件支持的安装光盘。安装以后,可以有效提升虚拟机的运行性能。打开光盘以后,根据在虚拟机上安装的系统位数,选择相应的安装包,分为32位和64位。
怎样在mac上装windows虚拟机
下面开始正式安装步骤:
1、启动Vmware Fusion 7
2、如果没有安装任何虚拟机,会弹出“创建虚拟机”界面,我们可以选择从光盘或映像文件中安装,也可以导入同一个网络中的 PC。当然快捷、最简单的方式依然是选择下载的 Windows 镜像
3、在创建新的虚拟机界面,可以点击下方的使用其他光盘映像,找到并选择下载好的 Windows 安装盘文件。
4、载入 Windows 安装文件后,可以选择快捷安装,唯一需要输入的就是账户名。密码以及 Windows 产品密匙都可以选择不填。选择要安装的Windows版本,确定好用户名后点击继续。
5、VMware Fusion 和 Parallels Desktop 都支持三种 OS X 与 Windows 的集成方式,最简单的就是在独立的窗口中运行 Windows ,也就是图片中的更加独立,以及将两个系统的功能和应用相互连接,也就是图片中的更加无缝。Parallels Desktop 中叫做融合模式。最后,就是让 Windows 占据整个屏幕。我们可以根据自己的需要以及对 OS X 系统的熟悉程度选择集成级别,如果更熟悉 OS X ,可以选择更加独立,如果更熟悉 Windows ,可以选择更加无缝。
6、当虚拟机配置完成后,VMware Fusion 7 会给出总结,包括客户机操作系统、账户名、内存等信息,如果确认无误可以点击完成并开始 Windows 8.1 虚拟机安装。VMware Fusion 7 的 Windows 系统安装也不需要任何操作,完成上面的配置后,VMware Fusion 会自动开始安装。我们只需要等待即可。
7、下面就进入到熟悉的Windows 7的安装界面,耐心等待即可。
8、安装过程中,会重启两次,继续等待即可。
9、如果安装好Windows系统后出现分辨率无法设置、网卡驱动异常等问题,建议重新安装Vmware Tools。
文章说明:本文收集于网络,仅作参考,若有侵权,请联系本站删除!