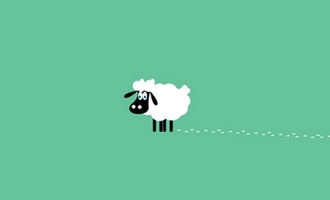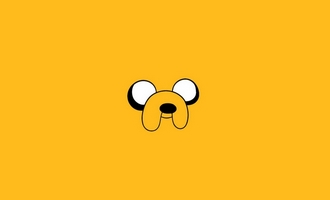U盘启动盘制作教程来啦!只需简单几步,轻松搞定!本文将为大家介绍怎样制作U盘启动盘,让你轻松搞定系统安装。
📥下载U启动U盘制作软件
首先,下载U启动U盘制作软件并安装,然后按照提示制作好启动盘。
📂下载系统文件并解压
接下来,下载你要安装的系统文件,并解压到U盘中。
🔧设置BIOS从USB启动
在BIOS中设置从USB启动,插入U盘并按照提示安装系统。
👨💻安装系统
完成后拔出U盘,电脑会自动重启并继续安装。最后,重启电脑即可完成安装!
怎样制作U盘的系统启动盘
U盘做启动盘的制作方法 一、导入引导信息,有两种方法: 1、需要用专门的格式化工具进行格式化(一般U盘自带的软件中有),选择引导盘选项即可; 2、先把闪盘插好,然后用光盘启动盘或软盘启动盘引导,如果在DOS下可以访问到闪盘,用format x: /s 命令(x代表闪盘的盘符)把它格式化就可以了。 二,修改引导信息 引导是能引导了,找来一张98启动盘,把里面的所有文件包括隐含文件都拷贝到闪盘当中,覆盖重名的文件。 找到Autoexec.bat文件,用记事本打开,找到Path 开头的那一行,是在Path 前面加上 Rem命令,注意Rem后有一个空格。 找到Setramd.bat 文件,用记事本打开,找到“a:findramd” 的那一行,去掉 “a:”把它改成“findramd”。保存! 三、可以加入其他工具 你还可以加入一些系统维护的工具,如ghost、pqmagic8 dos版、smartdrv.exe等工具。 U盘引导盘USBoot V1.0 For Win2K/XP 在WIN2K/XP下运行,可以直接把U盘做成启动盘。程序自带了MSDOS7.1的两个基本启动文件IO.SYS和COMMAND.COM,如果要制作复杂的启动盘,可以把其他文件拷贝到U盘上即可,比如HIMEM和CONFIG.SYS什么的。 USBoot v1.70 简体中文版 市面上现在大多数U盘都支持启动机器的功能,但是要制作启动型U盘,需要进入WIN98,现在很多人机器上都没有98了,为了做个启动盘,装一个,多冤啊。 这个小软件就是为此编制的,在WIN2K/XP下运行,可以直接把U盘做成启动盘。程序自带了MSDOS7.1的两个基本启动文件IO.SYS和COMMAND.COM,如果要制作复杂的启动盘,可以把其他文件拷贝到U盘上即可,比如HIMEM和CONFIG.SYS什么的。使用前请详细阅读说明书。 http://www.crsky.com/soft/4032.html V1.68 http://www.pc-web.cn/soft/system/64.asp 用U盘可制作成启动盘(用上面的软件),可先把移动硬盘作成启动盘,必须先作这一步,这个过程会格式化移动盘,然后再把系统盘拷进去,这样启动后你就可以在移动盘上操作了。试试吧。 移动硬盘做成启动盘
怎么U盘启动盘制作方法?
一、简单引导盘制作 现在好多电脑都未安装软驱现在来介绍一下U盘启动盘的制作,首先你的主板支持U盘,一般 815以上主板都支持的,不支持的通过刷BIOS一般也会支持的,(刷坏了可别来找我哦) 开始做了: 1.在USB口上插好U盘 2.启用主板对USB的支持.如果不懂的话就设置BIOS为默认值,再设置BIOS的第一引导为CD-ROM,保存并重启 3.用98光盘引导进入DOS,进入每个盘除了C盘以外的看一下U盘被分配为什么盘符并记住,因为下面是有用 的.一般最小的就是它了.因为这时的U盘不是分在最后一个盘,而是除了C盘以外的随机分配的一个盘符. 4.进入光驱的盘符(一定要进入才行的) 5.把U盘制作成启动盘,有几种方式. 在光驱的盘符下: 第一种: FORMAT X:/S (X:为U盘盘符) 也可以: FORMAT X:/Q/S (X:为U盘盘符) 或: SYS X: (X:为U盘盘符) 一般用第一种方法最好,最稳定,U盘将被格式化为FAT格式并装上DOS系统,以后你可以用来引导系统进 入DOS做操作了. 你以为这里就完美了吗? 其实还不是的,这时如果我要你在DOS下格式化分区也不行的,功能太少了吧?怎么办?把常用的外部命令拷 贝到U盘里就行了.比如FORMAT,XCOPY等等. 使用U盘的时候就在BIOS设置第一引导设置为USB-HDD就行了.当然先启用主板对USB的支持.如果不懂 的话就设置BIOS为默认值再设置BIOS的第一引导设置为USB-HDD. 二、使用usboot软件 1)备份U盘内容,因为制作启动盘时,会将这个盘格式化。直接将U盘内容保存至硬盘某个分区即可: 2)运行下载好的usboot软件,此时会有一个确认提示,单击ok继续操作: 此主题相关图片如下: 3)出现usboot软件界面,选择将要做成启动盘的U盘(有多个U盘的时候要看清楚),这里千万小心,不 要选成硬盘,以免造成不必要的损失: 此主题相关图片如下: 4)接下来选择启动模式,这里我选择的是只作“引导处理”,其它的功能本人还没有试过,有兴趣的朋 友可以自己试一下,但是小心为妙: )完成上面操作台之后,即可开始进行制作了,会有几次确认操作的提示,确认之后即会开始,如图: 6)现在就可以看到制作进程了,如图(写入结束): 此主题相关图片如下: 7)写入结束后会提示拔下U盘,如图: 此主题相关图片如下: 8)然后又会提示插上U盘,如图: 此主题相关图片如下: 9)插上后,正式开始制作引导型启动盘: 此主题相关图片如下: 10)启动盘制作完成,然后我们可以将一些所需要的DOS工具拷贝到U盘里面,这样更有利用我们的使用。 (比如我们常用的ghost,以及Dos版的Pqmagic,等等) 此主题相关图片如下: 11)制作完毕后,进入BIOS,将第一启动项(First boot)选为U盘,主板应该能检测出你的U盘。(这里 针对不同主板会有不同的设置,无法详解,请大家见谅) 12)保存设置后,重启,然后就可以进入DOS U盘启动盘制作工具下载
怎么U盘启动盘制作方法?
先下这个 http://www.crsky.com/soft/4032.html 插上u盘,运行它,选择U盘,再选择模式USB-ZIP,开始, 很简单, 作好就可以引导进DOS (BIOS里启动改为USB-ZIP)
怎样做一个U盘启动盘?
可按照如下步骤制作一个U盘启动盘:
一、首先我们需要准备一个U盘,最好是空的,如果不是空的就要对U盘里面的东西进行备份或者拷贝出来,然后下载一款U盘启动制作软件,我们可以打开网页,搜索启动U盘制作工具。
二、这样的软件其实很多,我们就随便拿一个做一下说明,找到以后点击进入。
三、进去以后我们就可以下载所需要的制作软件了,点击下载装机版。
四、下载以后我们需要先进行安装,这里小编建议大家把安装地址改成别的盘符,不要使用默认安装,那样会安装到C盘中去。
五、安装完成以后我们插入要制作的U盘,在选择设备里面显示的就是你插入的U盘,如果你的电脑同时插入多个U盘,你也可以点击后面进行选择。
六、选择完毕后我们点击开始制作,里面的设置我们可以选择默认,当然,您也可以选择高级设置,对里面的一些差数进行更改,变成属于你自己的U盘启动界面。
七、开始制作以后会出现警告界面,这是在告诉你你的U盘将进行格式化处理,里面的数据将全部清除,这也是我们之前为什么要选择空的或者备份数据的原因,我们选择是,软件将开始进行制作。
八、制作完成以后会弹出成功界面,我们可以选择是或者否都可以,一般我们选择否就可以了。
九、制作完成以后我们就可以看到我们的U盘名字已经改变了,打开以后里面出现了两个文件夹。
十、这两个文件夹有一个就是存放我们重装系统的镜像文件的,就是GHO文件夹,我们可以到网上下载系统重装镜像文件,后缀为ISO的文件,然后拷贝到这里以后我们就可以用U盘重装系统了。
怎样制作U盘的系统启动盘
Usboot1.68工具+制作U盘DOS启动方法详解 图解: http://hi.baidu.com/neverfrown/blog/item/edb9f42a9c81f59f023bf62b.html 之前很多人发了很多次Usboot1.68和liubenBootU-v1.0做u盘启动的软件 ,好象没有人做过教程,今天就发个Usboot1.68制作U盘DOS启动方法详细方法 或许有人只用软盘就够了 不过纯粹用于学习一下…… 新版启动型U盘制作工具下载地址:点这里下载 下载MaxDOS压缩包下载地址: 点这里下载 下载后把UBSBOOT程序解压缩出来,再把你的U盘插上,按照下面的步骤就可以把你的U盘制作成DOS启动型的(注意事先备份U盘中有用的数据) USBOOT运行后(见下图): ①选中你的U盘; ②点击蓝色的字选择工作模式; ③强烈建议选择ZIP模式! HDD模式和FDD模式建议在ZIP模式不能正常工作时再试用; ZIP模式是指把U盘模拟成ZIP驱动器模式,启动后U盘的盘符是A: HDD模式是指把U盘模拟成硬盘模式;特别注意:如果选择了HDD模式,那么这个启动U盘启动后的盘符是C:,在对启动分区进行操作时就容易产生很多问题,比如:装系统时安装程序会把启动文件写到U盘而不是你硬盘的启动分区!导致系统安装失败。所以请尽量先选择ZIP模式。 FDD模式是指把U盘模拟成软驱模式,启动后U盘的盘符是A:,这个模式的U盘在一些支持USB-FDD启动的机器上启动时会找不到U盘,所以请酌情 使用。 ④点击《开始》,开始制作。 ⑤出现下面这个对话框时,确保你的U盘中数据已没用,再选择《是》。 ⑥启动盘制作时出现下面的提示,请按正常程序拔下U盘: Win9x系统:可直接拔下U盘 Win2000、XP、2003系统:请双击任务栏右侧红色圆圈内的《安全删除硬件》图标(如下图),正常卸载U盘。 ⑦请再次插上U盘 ⑧稍后就会出现下面这个成功的提示,说明你的U盘目前已经是可启动基本DOS的了,点击右上角的×关闭USBOOT。 2、将前面下载的MAXDOS压缩包,把里面的所有文件释放到U盘的根目录下,注意必须是根目录! 3、至此,你已经有了一个功能不错的DOS启动U盘了。 4、用这个U盘启动计算机:将U盘插入主板USB接口(最好将其他无关的USB设备暂时拔掉),重启电脑,在系统自检的界面上按Del键进入BIOS 设置(如果是特殊BIOS,请参考主板手册后确定按哪个键进入BIOS),进入BIOS FEATURES SETUP中,将Boot Sequence(启动顺序)设定为 USB-ZIP(或USB-HDD、USB-FDD,请与你制作的U盘工作模式对应)第一,设定的方法是在该项上按PageUP或PageDown键来转换选项。设定好后 按ESC一下,退回BIOS主界面,选择Save and Exit(保存并退出BIOS设置,直接按F10也可以,但不是所有的BIOS都支持)回车确认退出BIOS设 置。 注意:有些主板(尤其是老主板)的BIOS中不支持U盘启动,所以会找不到相应的选项。 注意事项: 1、制作启动盘之前请备份好U盘上有用的数据,最好能完全格式化一遍U盘。 2、有NTFS分区的硬盘或多硬盘的系统,在DOS下硬盘的盘符排列和在Windows中的顺序可能不一样,请大家自行查找确定,以免误操作。 3、如果启动U盘在使用中发生问题,请试试下面的方法: ①换成其他的工作模式(ZIP、HDD、FDD); ②选择DOS启动菜单中其他的选项; ③更换一个不同品牌的U盘重新制作一次; ④把U盘拿到其他品牌的电脑上试一下能不能正常工作。 4、U盘启动盘出现问题主要原因: ①主板不支持U盘启动(或支持的不完善); ②某些DOS软件(尤其是对磁盘操作类的)对U盘支持的可能不是很好; ③U盘是DOS之后出现的新硬件,种类比较繁杂,而且目前绝大多数的USB设备都没有DOS下的驱动,目前使用的基本都是兼容驱动,所以出现一 些问题也在所难免; ④U盘本身质量有问题; ⑤经常对U盘有不正确的操作,比如2000、XP、2003下直接插拔U盘,而不是通过《安全删除硬件》来卸载。 5、关于USBOOT这个工具的使用注意事项和容易产生的问题,请看其压缩包中的PDF文档,里面说的已经很详细了
文章说明:本文收集于网络,仅作参考,若有侵权,请联系本站删除!